
March 8, 2021 06:41 by
 Peter
PeterBefore going next, first make sure you have SQL Server Integration Services installed. Open Visual Studio SSIS package project and right click on project and hit Deploy to deploy all packages, if you want to install individual packages then right click on the package and hit deploy.

First window is introduction windows click Next button.
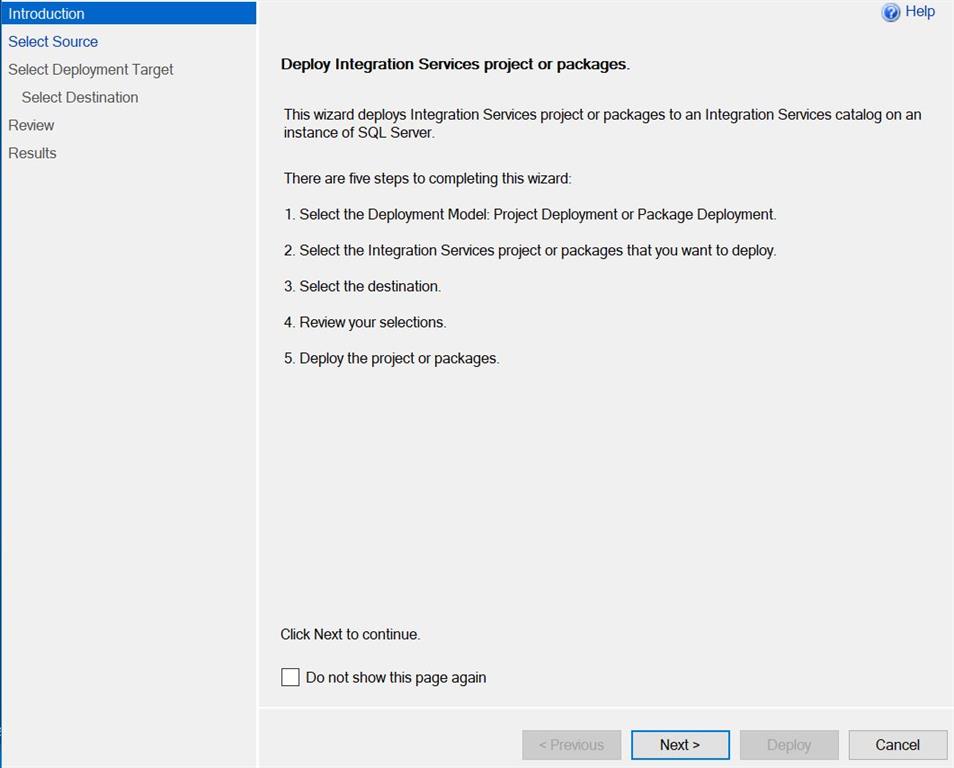
We have two deployment targets,
SSIS in SQL Server
SSIS in Azure Data Factory
As in this article we are going to deploy on SQL Server, so we must select SSIS in SQL Server and click Next.
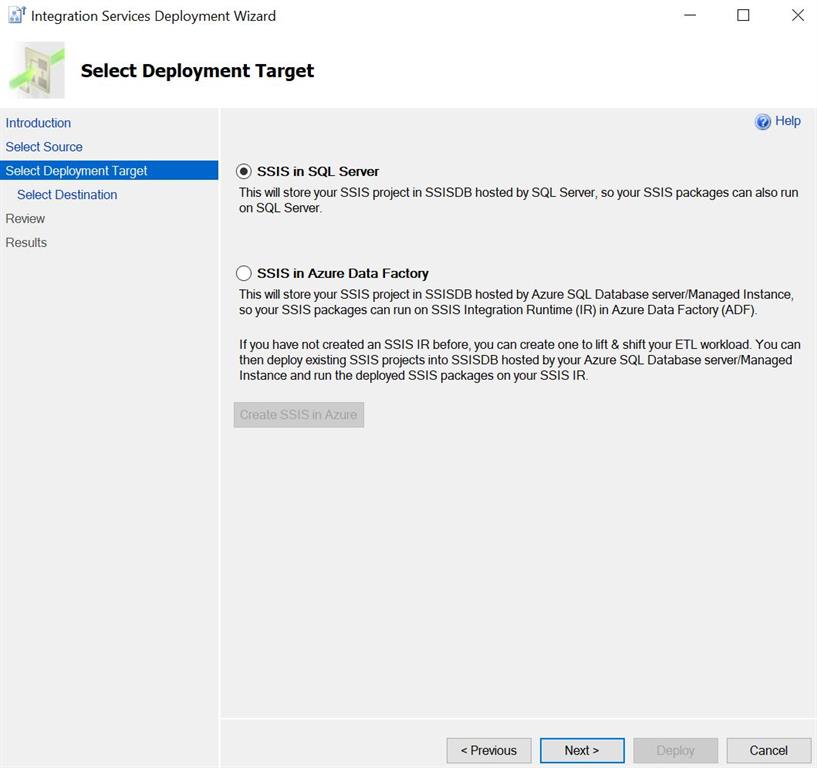
Select destination, Enter SQL Server name, Authentication type, Username and password and click Connect. Once connect Browse project folder path if available, if not available create a directory in SSISDB and create a new project and hit Next.
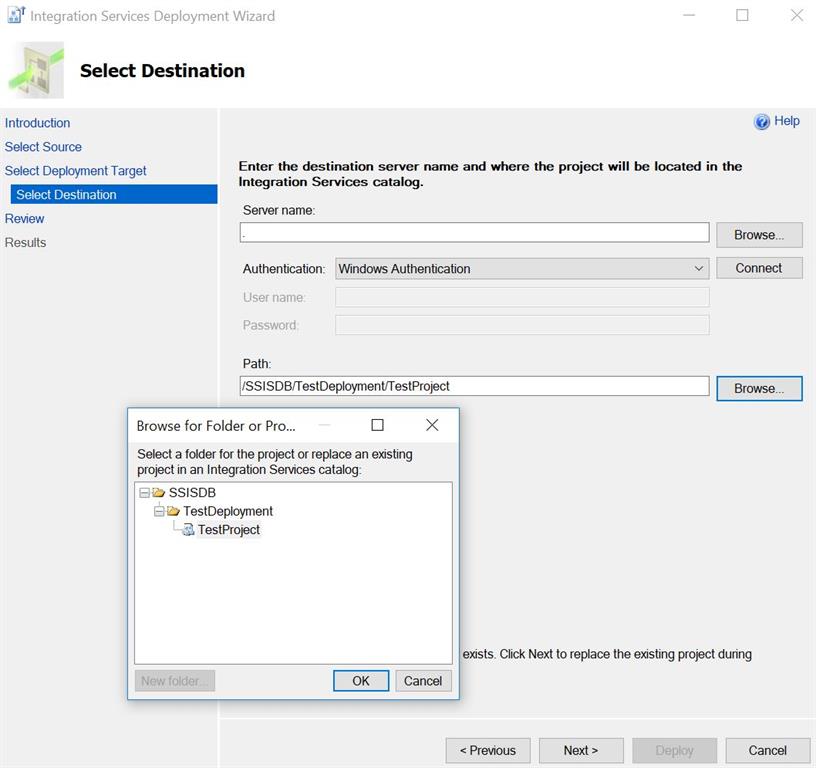
You can review all given changes and hit Deploy.
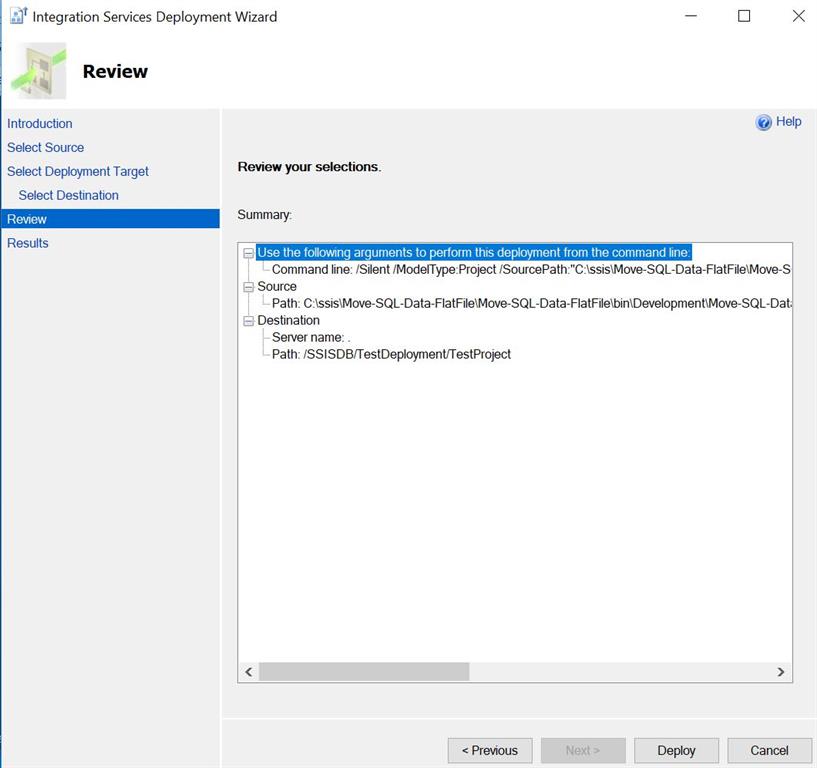
You can check the deployment result in last windows. If all results are passed, then click close.
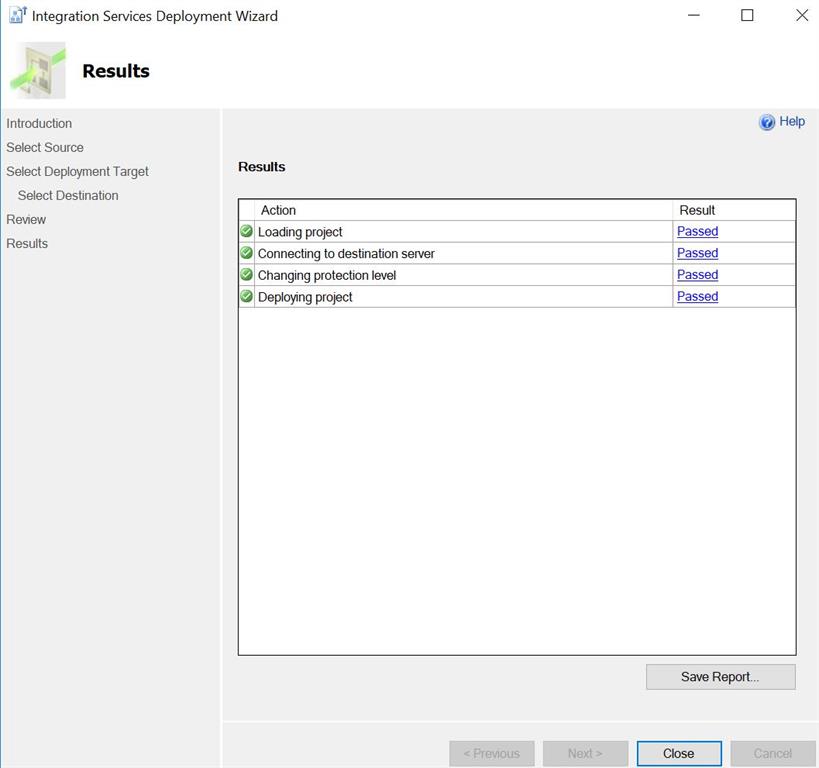
Above screenshot shows that all results are passed and successfully deployed.
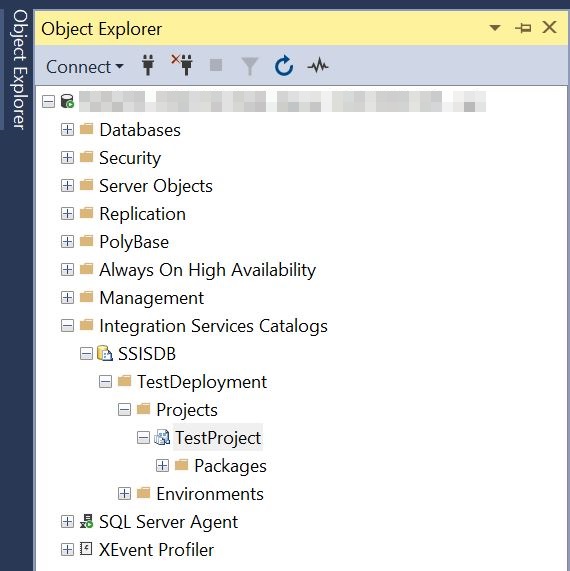
Go to SQL Server and expand Integration Services Catalogs and go to SSISDB the you can see the created folder and project and deployed packages there.
HostForLIFEASP.NET SQL Server Hosting
