SQL Server 2025, developed by Microsoft, is a powerful relational database management system (RDBMS) suited for enterprise-level database applications. Installing SQL Server 2025 on a Windows operating system is straightforward if you follow the recommended steps carefully.
System Requirements
Before continuing, confirm that your system satisfies the following requirements:
- Operating System: Windows 10, Windows Server 2019, or higher
- Processor: Minimum 2 GHz; recommended multi-core processor
- RAM: Minimum 4 GB; recommended 8 GB or higher
- Disk Space: At least 10 GB of free space
- .NET Framework: Version 4.8 or higher
Step-by-Step Installation
Step 1: Download SQL Server 2025
Visit the official Microsoft website and navigate to the SQL Server 2025 download page. Choose the appropriate version (Standard, Enterprise, or Developer) based on your needs, and download the installation package. Or click here to download SQL Server 2025, then fill out the form below to download the SQL Server 2025 public preview version.
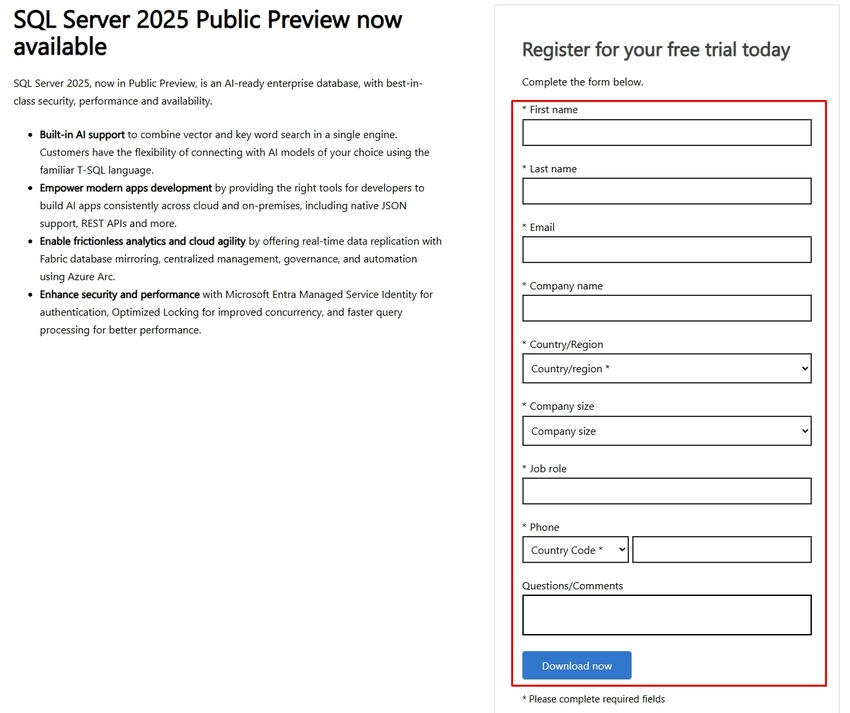
As seen in the screenshot below, the SQL Server Media file will then begin to download.

Step 2: Launch the Installer
Once the download is complete:
- Locate the installer file in the download folder (file name = SQL2025-SSEI-Eval.exe).
- Right-click on the file and select Run as Administrator to ensure proper installation.
Step 3: Choose Installation Type
The installation wizard will prompt you to select the type of installation:
- Basic Installation: Recommended for beginners or small-scale projects.
- Custom Installation: Allows you to choose specific features and settings.
- Here I am selecting Basic for now, as shown in the snapshot below.
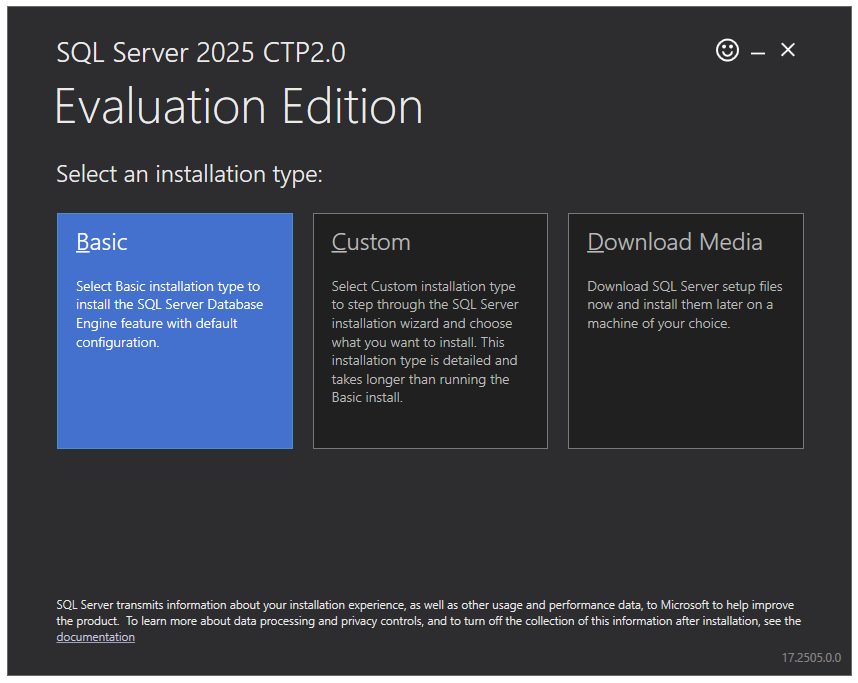
For most users, selecting Custom Installation provides the flexibility needed to tailor the installation to their environment. Then select Agree to accept the Microsoft SQL Server License Terms.
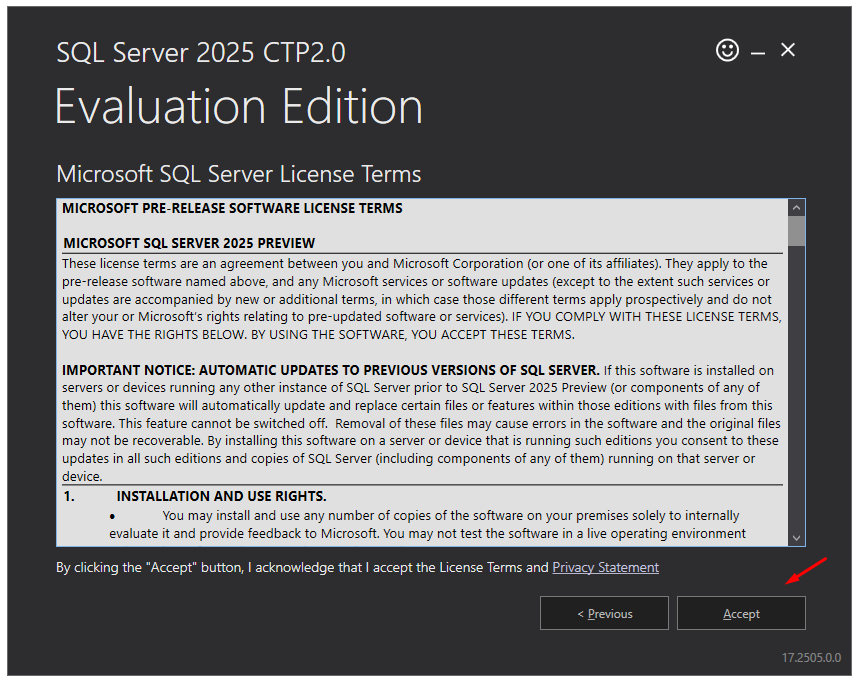
Then choose the installation location. For now, I am keeping the default installation path, which is C:\Program Files\Microsoft SQL Server, and click on the Install button as shown in the snapshot below.
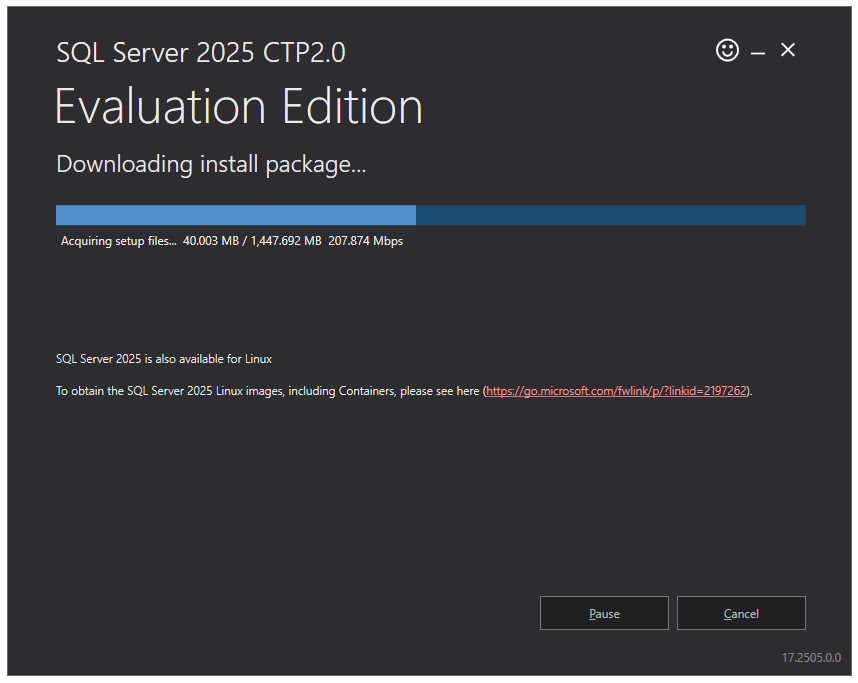
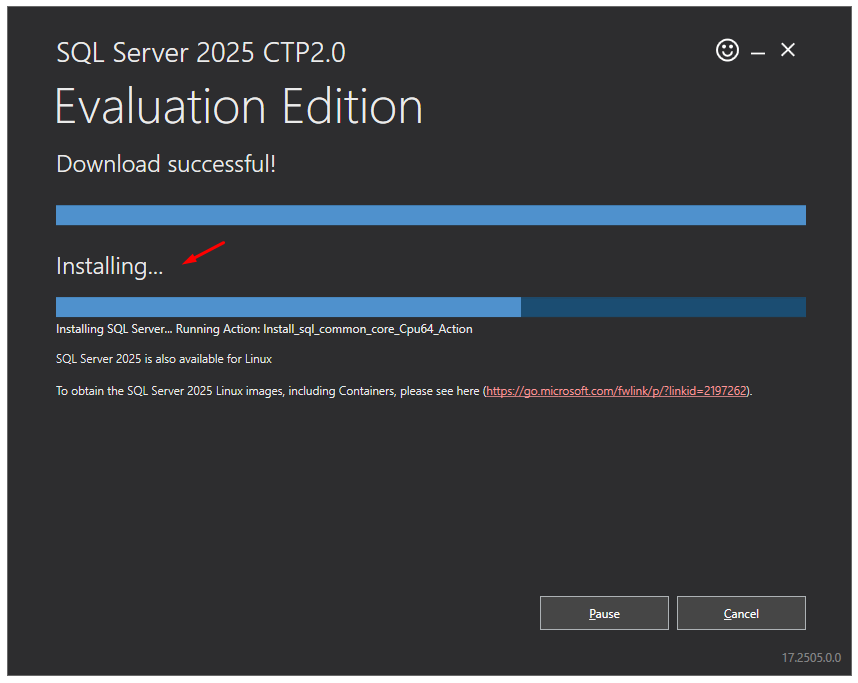
Step 4: Configure Instance
During installation:
- Choose between a Default Instance or a Named Instance.
- A Default Instance is typically named MSSQLSERVER and works for general purposes.
- Named Instances are useful for running multiple SQL Server versions on the same machine.
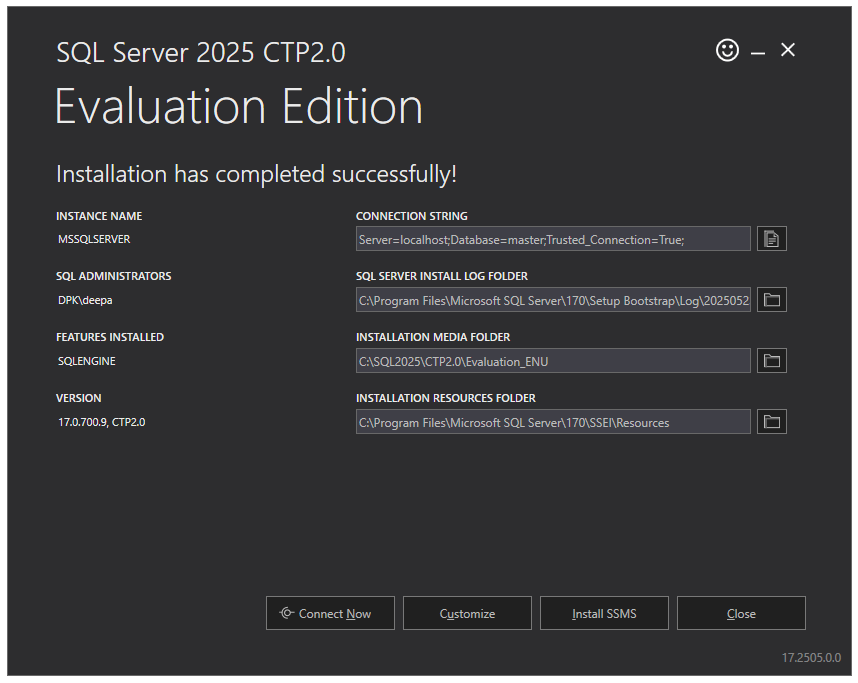
- If SSMS is already installed, then click on connect now, or click on the close button, then connect in SSMS, or if SSMS is not installed already, then click on install SSMS, or follow my other article to learn about What is SQL Server Management Studio (SSMS) and How to install SSMS in Windows. Or if you are installing SQL Server for the first time on your machine, then follow the steps mentioned below.
Step 5: Set Up Server Configuration
The wizard will ask for server configuration details:
- Specify the Authentication Mode:
- Windows Authentication: Recommended for integration with Windows accounts.
- Mixed Mode: Allows both Windows and SQL Server authentication.
Provide a strong password for the system administrator (SA) account if using Mixed Mode.
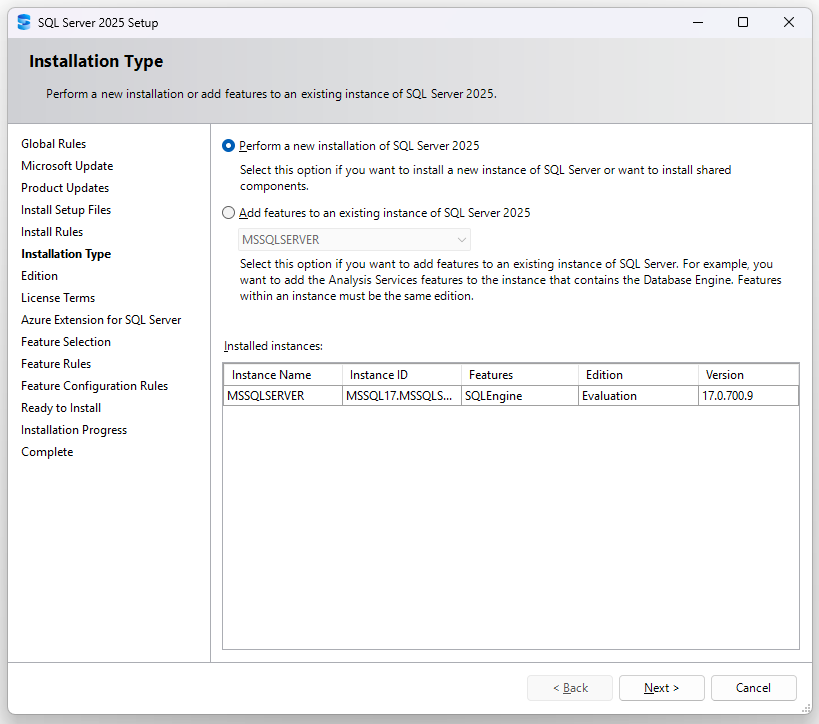
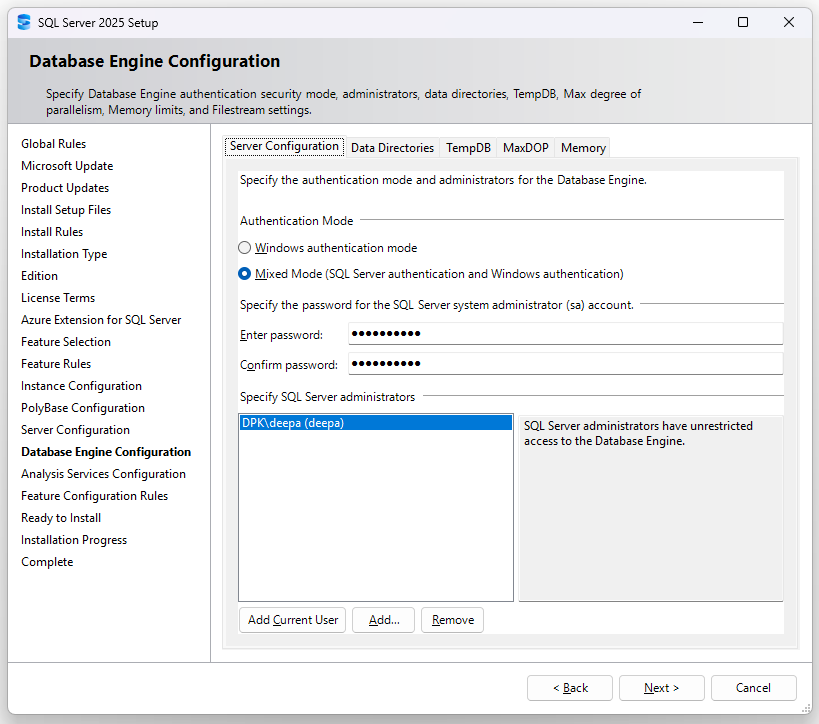
Step 6: Select Features
Choose the features you wish to install:
- Database Engine Services: For managing databases.
- Analysis Services: For data analytics.
- Reporting Services: For generating reports.
- Integration Services: For ETL processes.
Make sure to only select the features that are relevant to your project to save system resources, and then click on the next button as shown in the snapshot below.
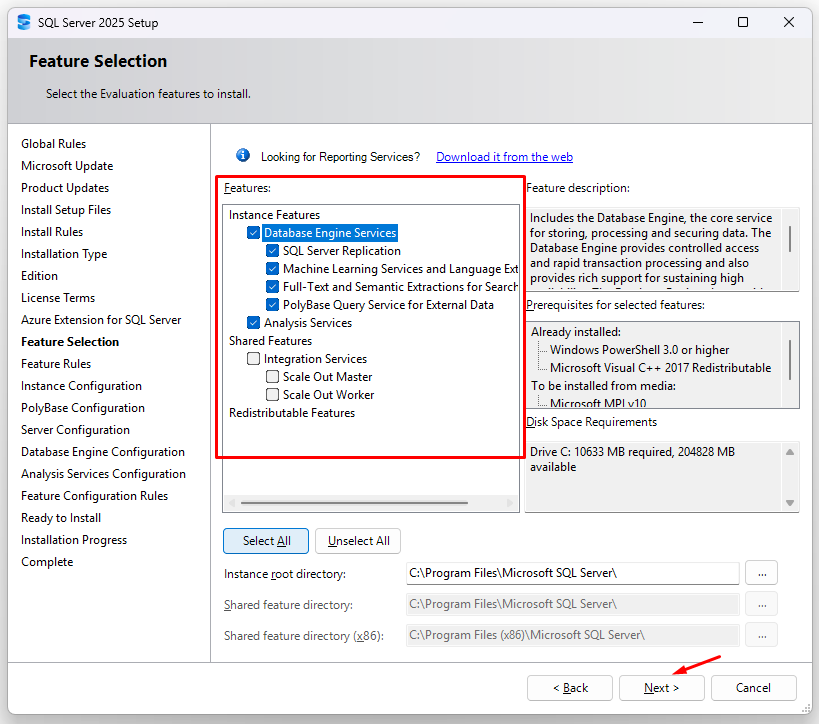
Step 7: Installation Progress
Once all configurations are set, the installer will begin installing SQL Server 2025. This process may take several minutes. Monitor the progress bar and ensure the installation completes without errors.

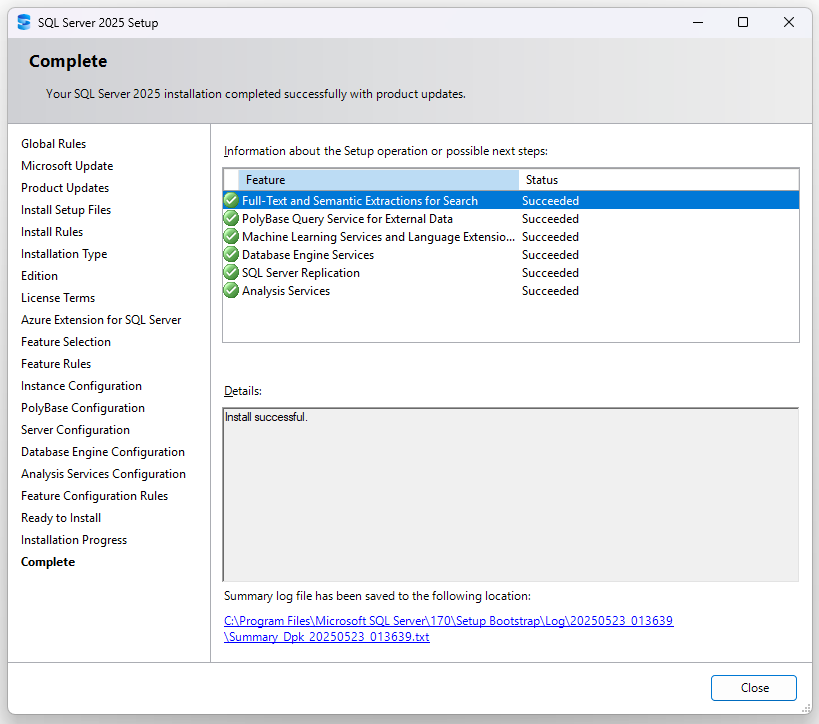
Step 8: Verify Installation
After installation:
- Open SQL Server Management Studio (SSMS) or a similar tool.
- Connect to the newly installed SQL Server instance using your credentials.
- Run a simple query to test database functionality.
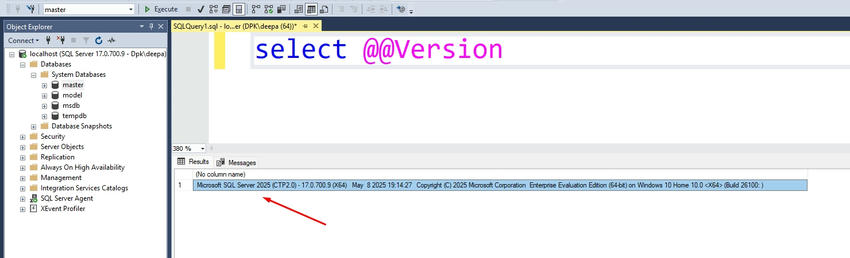
Conclusion
You can successfully install SQL Server 2025 on a Windows machine by following these steps. For best performance and security, make sure your drivers and software are up to date. Please share your opinions and questions in the space provided below if you need any clarification or recommendations regarding the post. To discover more fascinating new facts about SQL or to investigate other technologies, follow C# Corner. I hope you enjoy it and thank you for reading.
HostForLIFEASP.NET SQL Server 2022 Hosting
